はいどうも りょんちです。
先日、HUAWEIのMateviewGTという湾曲ワイドディスプレイを自宅に購入したんですが、
ゲームや動画編集に使用していると、
想像以上に「あれ?ワイドディスプレイ ありやな」ってなっておりまして…
そうなって来ますとね、
職場のモニターもワイドディスプレイ化したろかぃ! となってしまいましてですね

はい、LGのワイドモニターを職場用に購入致しましたので、
今回はこちらを開封していきますよ〜!
開封
今回購入したモニターはLGの 34WN780-B ウルトラワイドモニター。
こちらは湾曲していない「平面タイプ」のワイドモニターとなっております。
自宅に購入した湾曲モニターはめちゃくちゃ気に入っているんですが、
こちらは職場のデスクに置く用です。
資料を作ったりデータ管理をする事がメインとなってきますのでね、
平面で問題ないでしょう!
同梱物は
黒い謎のステッカー(クランプのネジ穴を隠すシール)と
説明書関連の書類たち

あとはマニュアルのディスク、保証書、そしてACアダプター
となっております。

ケーブル類は、
HDMI to HDMI のケーブルが 1本

電源コードの延長ケーブルとなっております。

他に、
謎の黒い鉄板とその工具たち

この鉄板の底面は滑り止めのゴムが付いてまして、
これはアームのクランプがデスクに対応できない場合に
デスク自体に穴を開けて設置する事になった時用の土台の部分となっています。
モニターアームは付属されている
で、見ての通りですね。

実はこのLGのワイドモニターは
専用のモニターアームが付属しているタイプとなっておりまして、
別途モニターアームを購入する手間も費用も掛からずですね
オシャンティに設置ができるモノとなっております。
モニターアームって
沢山のメーカーから販売されていて、
モニターの重さや大きさで安定感が変わったりもするから
購入をためらってしまったり、
人気のメーカーのモノであれば、そこそこのお値段もするので
専用のアームがこうして付属されてるっていうのは
モニターアーム初心者にとっても
めちゃくちゃ良心的な販売スタイルだと思いますね。
専用モニターアーム程、安心できるアームは無い!(ココは言いきれる)
デスクの幅が厚すぎなければ
そのままクランプで挟み込んで設置が完了!するんですが、
僕はモニターの位置を考えてなかったので、ちょっと時間が掛かりました…(汗)

万が一ですが、デスクの幅が厚くてクランプで挟み込めない場合は
デスク自体に穴を開けて設置をするという事もできます。
その場合は先に出てきました
謎の鉄板

を〜土台部分に使用する感じとなりますね。
スペック
・ディスプレイサイズ:34インチ
・パネル:IPS非光沢
・重さ:約10.8kg(モニター+アーム)、6.9kg(モニターのみ)
・サイズ:817mmx482~6121mmx406mm(モニター+アーム)、817mmx365mmx46mm(モニターのみ)
・解像度:UWQHD(3440×1440)
・色:約1677万色
・有効表示領域:800x335mm
・画素ピッチ:0.2325×0.2325mm
・視野角(水平/垂直):178度/178度
・色再現率:SRGB 99%カバー
・応答速度:5ms
・ディスプレイ方式:LED
・チルト:-5度〜15度
・スイベル:左右280度
・高さ調整:130mm
・VESA:100mmx100mm対応
・入出力端子:HDMIx2、DPx1、USB3.0 upx1/downx2
・スピーカー:7w+7W
・その他:FreeSync対応、HDR対応、フリッカーセーフ、ブルーライトカット
ベゼルの部分は3辺が極細タイプ。
かな〜りスタイリッシュなモニターの部類でございます。

接続ポートは背面に垂直に挿すタイプ。

そしてその隣
中央のくぼみの部分に

モニターアームの接合部のツメを合わせて
挿し込むだけでモニターは取り付けれる仕様です。
簡単やね!
設置
今回も、僕は1人で設置をしていたので
先にアームをデスクにつけた状態でモニターをはめ込みにいったんですけど、
これが駄目だったのか?

この順番は
普段使わない筋肉、そう二の腕がですね
完全にヤられます。えぇ。(運動不足すぎてピクピクいってたなんて言えない)
まぁ、鍛えてなくとも
それなりに運動なさってる方であれば
是非ともオススメしたいんですが、
中の人みたいな
体たらくな生活からの〜お腹ぽっこり男には駄目ですねぇ。
やめておきましょう!ワハハ!
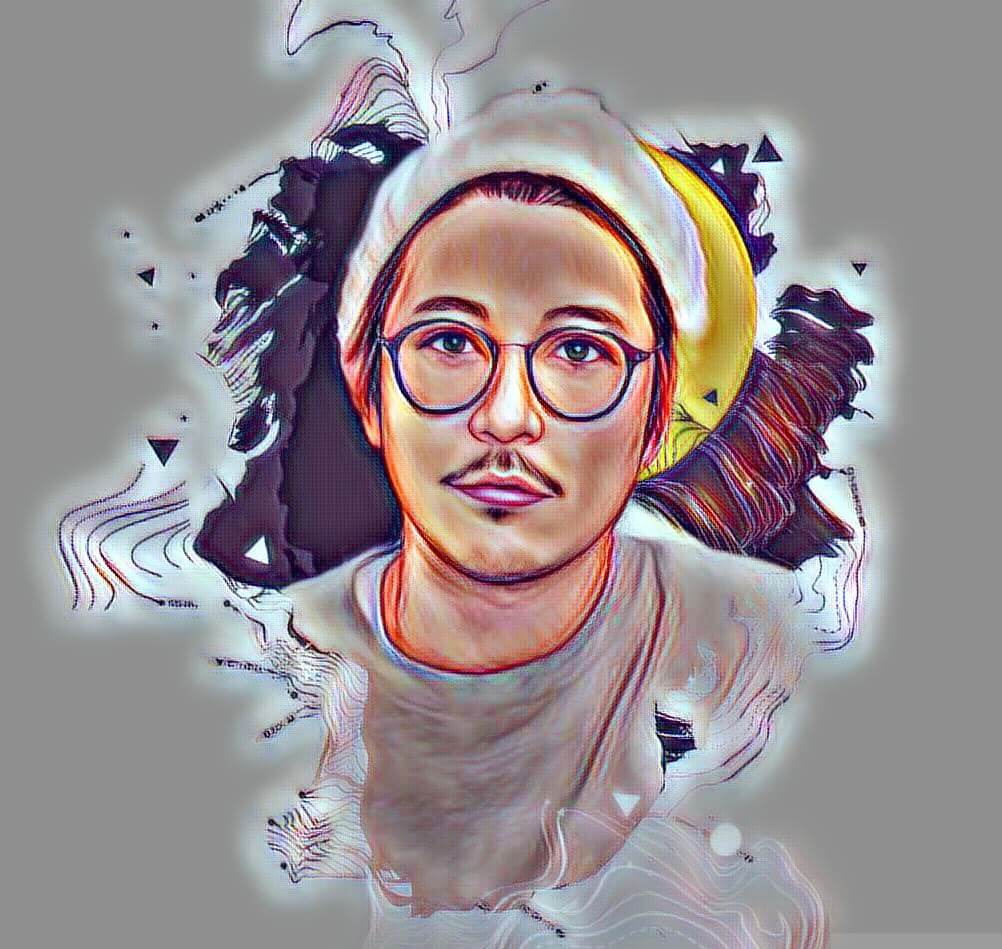
角度の調整、そしてチルト調整は
実際動かして試してみたところ、
めっちゃヌルヌルで快適に動くで〜!
で、仕事ではMacBookAirを使っているので
今回はこのモニターでクラムシェルモードを使用していくための
接続をしていきたいと思います。
◆「クラムシェルモード」とは
MacBookを閉じた状態で外付けディスプレイやプロジェクタなどに繋いで使うモード。この使用形態をクラムシェルモードといいます。
このモニターアームは
上部が蓋になっていて取れる様になっているんですね。

その蓋を取った状態で
支柱の背面の部分がさらに抜ける様になっているので、
そいつを抜いちゃえば

ケーブルを中に入れて隠せる様になっています。

クラムシェルモード用に買ったアクセサリー
MacBookAirを「HDMIケーブル」を使用して
モニターと繋げていくために、
別途変換アダプターを購入してきました。

間にこういった変換アダプターをかませる事で
モニターに挿し込んだ「HDMIケーブル」を
MacBookの「Type-C」に挿し込める様になるというモノですね。
MacBookAirをクラムシェルモードにするには
充電しながらじゃないとイケない為、今回アダプターは
HDMIとPD対応のType-Cが挿せるモノを選んでおります。
◆PDとは
USB Type-Cに対応した給電規格の事。
USB PD対応充電器であれば、PCやモニターなどにも急速充電が出来ます。
クラムシェルモードでは接続された電源で動作しますので、
付属の充電器を使うか同等以上のW数の充電器を使いましょう。
専用モニターアームを動かしてみる
この専用モニターアームは
結構高さもあるので、しっかり高さを上げれるんですよね。

一番下げた状態では
デスクから大体13cmくらい
一番上げた状態だと
ちょうど倍の26cmくらい 浮く 事になります。
アナログスティックがやっぱり好き
モニターの電源や設定などは画面下にあるアナログスティックで
直感的な操作ができます。
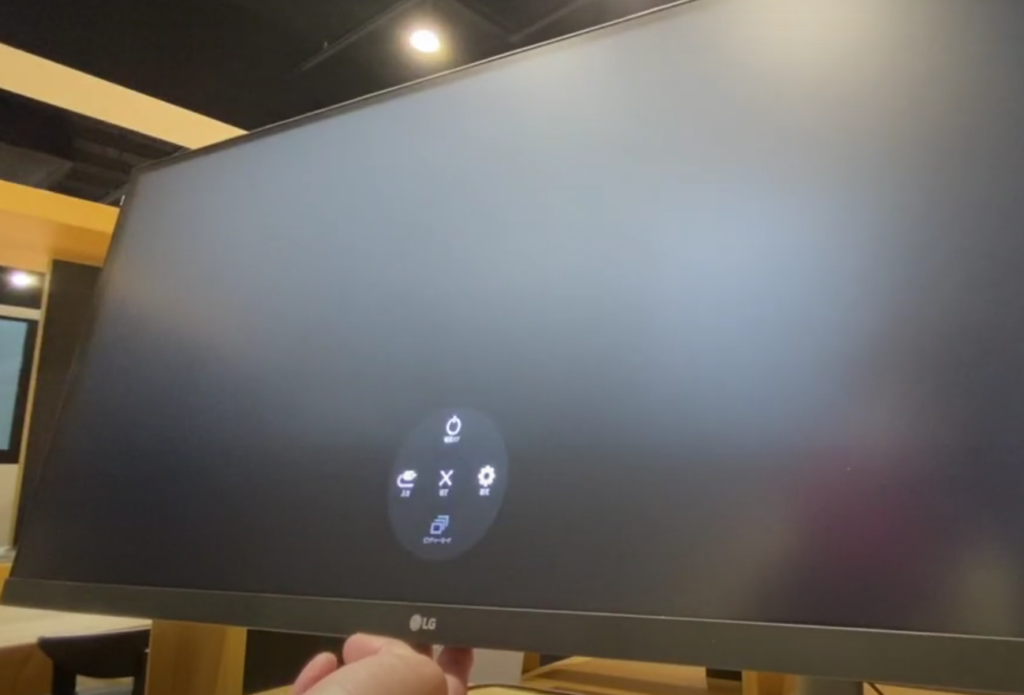
このアナログスティックでの操作性、僕は好きな人なんですよね〜。
暇あったらイジイジしてます…(フフフ
下部やサイドにボタンが設けられてるモニターも多くありますが、
一度この1ボタン操作に慣れるとかなり楽ですよ←
まとめ
今回
仕事の作業用として購入しました「LGの 34WN780-B」。
正直 職場での使用なので、僕はゲーム機能自体は不要なんですが、
ゲーミングモニターの販売を長らくしてきている
LGのワイドモニターなので、その点も謎の安心感はあります。
アームが付属していて、スタイリッシュ。
別途アダプターが必要とはいえ、
MacBookなどのノートパソコンを映し出した時の鮮明さも十分です。
平面な横長モニターではありますが、
視野的にも34インチであれば問題なく届きますし、
IPS液晶も相まって端まで綺麗ですよ。
職場やテレワーク用で
モニターの買い替えをご検討されてるのであれば
ぜひ候補にしてみては如何でしょうか!
・ワイドモニターにしたい
・モニターアームが欲しいけど相性とかわからない
・ゲームも仕事も一緒のモニターでやりたい
・人気のメーカーで安心したい
・IPSは絶対!派
・コスパが良くないと駄目!
そんな人なら
きっと笑顔になれるはずです!
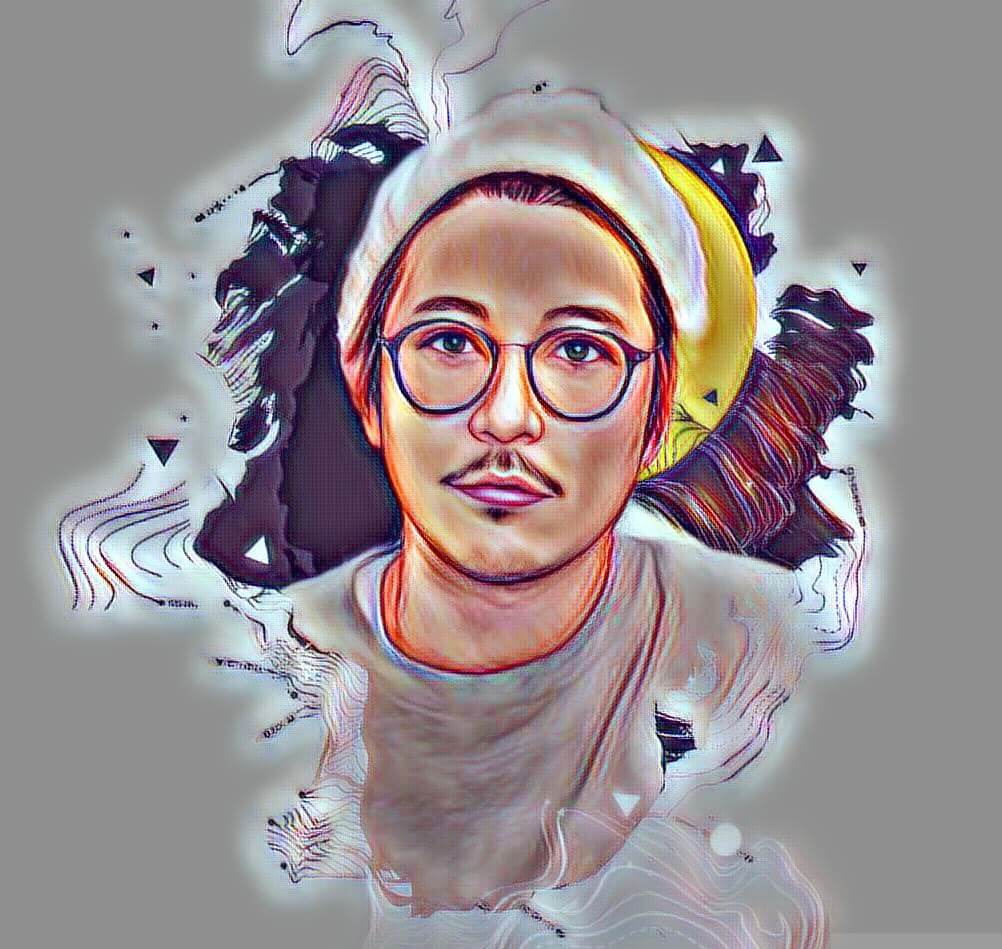
ワイドモニターって好き嫌いがあるし、実際悩むけど、
結論 僕は 有り よりの 有り やで!




コメント